Introduction
ServiceNow Connect is a real-time messaging platform that connects us to coworkers.
Connect contains the following features
1.Connect Chat: Enables users to chat with individuals and groups, quickly share files, and collaborate on any record
2.Connect Support: Enables support agents to provide real-time assistance to end users, using queues. This requires the Connect Support plugin. Installation
First we have to install Connect plugin and then Connect Support plugin
Navigate to
System Definition > Plugins and install Connect plugin ('com.glide.connect')
Connect Support plugin (`com.glide.connect.support`)
Connect Support
Connect Support is a module of Connect. It can perform the following
- Administrators can create chat queues and enable users to access live support.
- Support agents can monitor the queues to provide instant support.
- Users can share links, files, and records using drag-and-drop.
- Queues: are like chat rooms where a specific support team group is always ready to help customers.
Example
A customer from Netherlands can get support query answered from a Dutch support team. A customer from US can get support query answered from an English support team.
Properties for Connect Support
Users with the admin role can access these properties by navigating to
Collaborate > Support Administration > Properties.
Language auto translation
Install Language plugin and Navigate to
System Definition > Plugins -> locate the plugin called: I18N
Internationalization (com.glide.i18n)
and activate it.
Once it is activated the system property called: glide.ui.language.select will appear in the UI Properties of your ServiceNow instance. If you navigate to System Properties > UI Properties -> you will see the following property, there: Show the language select box on the login page to allow the user to specify the language they would like to be logged in with If you hover over your mouse on it, you will see glide.ui.language.select.
This is because both are the same property.
Now let’s imagine that the users of your ServiceNow Platform would like to be able to choice between two languages on login: English and German. We know that the English is default, so now we need to ensure that the German will be presented as an option. To do so, we need to navigate to
System Definition > Plugins -> locate the one called: I18N:German Translations(com.snc.i18n.german)
and activate it.You may do the same with the respective plugins which you require on your instance as languages.
After installing the plugin, we need to create a queue From left navigation filter type “chat_queue.list”
Click on New, to create a new queue
In the form view fill the following
- Name: The name of the queue
- Assignment Group: The support group who will work for this queue.
- Average wait time: Average time customer have to wait before getting connected to an agent.
- Confirm problem: Message displayed to customer when he initiates a chat
- Initial agent response: This message gets displayed once an agent accepts the chat request
After setting all the details in the HR Support queue, then the chat will appear like below:
Now, right click on the filed which we want translation and click configure dictionary ( e.g confirm problem field).Set type=translated text or translated html
Then in setting change to the desired language.-After change the language, converting the filed value to Dutch and click on Save.This changes gets recorded in translation text table. To view this translation mapping go to
Initiate a new chat and observe that the language now is Dutch.
Create a shotcut for Connect support:
- Make a logic that will redirect to the specific chat queue based on user location.
- Create a UI page
- Below is the script we used in the UI page.
<?xml version="1.0" encoding="utf-8" ?>
<j:jelly trim="false" xmlns:j="jelly:core" xmlns:g="glide" xmlns:j2="null" xmlns:g2="null">
<g:evaluate var="jvar_gr" object="true">
gs.addInfoMessage("you will be redirected to available chat room shortly......");
var chatGroup= ""; //decalre a variable called chatGroup
var myUserObject = gs.getUserID(); //Current user
var rec = new GlideRecord('sys_user'); //query on user table
rec.addQuery('sys_id', myUserObject); //take current user sysid
rec.query();
if(rec.next()){
//take the preferred language of the current user and store in the variable chatGroup.
chatGroup = rec.preferred_language.getDisplayValue()+" Support Team";
}
var gr = new GlideRecord('chat_queue'); //query on queue table in connect module
gr.addQuery('name', chatGroup);
gr.query();
gr;
</g:evaluate>
<j:while test="${jvar_gr.next()}">
<j:set var="jvar_link" value="${jvar_gr.getValue('sys_id')}"/>
</j:while>
<script>
window.open("/$chat_support.do?queueID="+"${jvar_link}","_self");
</script>
</j:jelly>- Click on try it
- Copy the link.
- Create a shotcut in your desktop and paste the link.
- Understanding Request, RITM, Task in ServiceNow
- Steps to create a case in ServiceNow (CSM)
- Performance Analytics in 10 mins
- Event Management in 10 minutes - part1
- Event Management in 10 minutes - part2
- Custom Lookup List
- Script includes in 5 minutes
- Interactive Filter in 5 minutes
- UI Policy in 6 Minutes
- Client Side Script Versus Server Side Script in 3 minutes
-
Snow
- Performance Analytics
- ServiceNow Scripts
- Script include
- Useful scripts
- Basic Glide Scripts
- Client Script
- Advance Glide Script
- Glide System Script
- Admin
- Import Set
- Work Flow
- ACL
- SLA
- Notification
- Core Application
- UI Policy
- UI Action
- Client Script
- CAB Workbech
- Data Policy
- Connect Support
- Catalog
- Discovery
- CSM
- Event Management
- HR
- Integrations
- SSO Integration
- LDAP Integration
- SCCM Integration
- AWS Intergration
- Slack Integration
- CTI Integration
- Jira Integration
- Ebonding ServiceNow
- SOAP Integration
- IBM Netcool Integration
- VIP Mobile App Integration
- Rest Integration
- Service Portal
- Questions
- ACL
- Performance analytics(PA) Interactive Filter
- Various Configurations in Performance analytics(PA)
- Service Portal
- Performance Analytics(PA) Widgets
- Performance Analytics(PA) Indicator
- Performance Analytics(PA) Buckets
- Performance Analytics(PA) Automated Breakdown
- Client Script
- Rest Integration
- Understanding the Request, RITM, Task
- Service Catalogs
- Events in ServiceNow
- Advance glide script in ServiceNow
- CAB Workbench

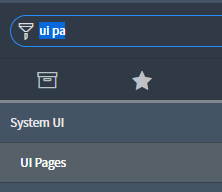

Comments