Introduction
An UI Policy is a rule that applies to a form to dynamically change form information or the form itself.UI Policy Run on the client side.
Once you save the UI Policy, a new UI Policy Actions related list displays.
Through UI policy we can do three things
- Mandate : Making a field mandatory
- Visibility: Making a field visible
- Edit ability: Making a field Editable or Read-only.
Now lets see if we can work on this below requirement
- Short description should be
mandatoryfield when we will save the record - Updated field should be
read only. We can’t edit that field - We make price field as
hidden.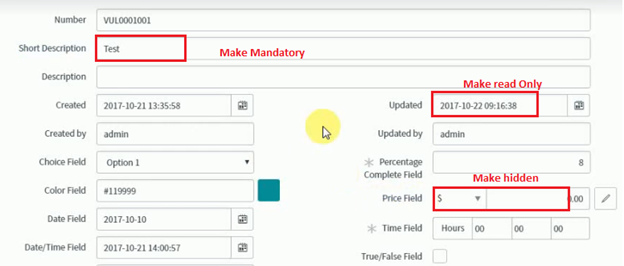
- Go to UI policies under system UI
- UI policies is table. Where we will create a record to click on new button.
- While working on the UI policy, we keep in mind four things
- Table: where we will apply the UI policy.
- Short description: it’s for our reference
- Condition: when UI policy will get execute.
- UI policy action: what we need to do. Once UI Policy create we will add the action
- Every UI policy should have UI Policy Action:
- To add the UI policy action, click on New Button
- Our requirement is Update field should be read-only.
- So here we select the field name Updated from the table.
- Read only option makes true.
- Click on submit
- Our requirement is Short Description field should be Mandatory.
- So here we select the field name Short Description from the table
- Mandatory option makes true.
- Click on submit
- Our requirement is Price field should be Hidden.
- So here we select the field name Price field from the table
- Visible option makes true.
- Click on submit
- Go to the table and see
- Now we will apply the condition in UI policy.
Condition: If the Caller field is not empty then only the UI policy will run.
- we can write the Java script to write the condition.
- Also to clear the option from the field we will write down
function onCondition() {
g_form.clearValue(field name);
}- Understanding Request, RITM, Task in ServiceNow
- Steps to create a case in ServiceNow (CSM)
- Performance Analytics in 10 mins
- Event Management in 10 minutes - part1
- Event Management in 10 minutes - part2
- Custom Lookup List
- Script includes in 5 minutes
- Interactive Filter in 5 minutes
- UI Policy in 6 Minutes
- Client Side Script Versus Server Side Script in 3 minutes
-
Snow
- Performance Analytics
- ServiceNow Scripts
- Script include
- Useful scripts
- Basic Glide Scripts
- Client Script
- Advance Glide Script
- Glide System Script
- Admin
- Import Set
- Work Flow
- ACL
- SLA
- Notification
- Core Application
- UI Policy
- UI Action
- Client Script
- CAB Workbech
- Data Policy
- Connect Support
- Catalog
- Discovery
- CSM
- Event Management
- HR
- Integrations
- SSO Integration
- LDAP Integration
- SCCM Integration
- AWS Intergration
- Slack Integration
- CTI Integration
- Jira Integration
- Ebonding ServiceNow
- SOAP Integration
- IBM Netcool Integration
- VIP Mobile App Integration
- Rest Integration
- Service Portal
- Questions
- ACL
- Performance analytics(PA) Interactive Filter
- Various Configurations in Performance analytics(PA)
- Service Portal
- Performance Analytics(PA) Widgets
- Performance Analytics(PA) Indicator
- Performance Analytics(PA) Buckets
- Performance Analytics(PA) Automated Breakdown
- Client Script
- Rest Integration
- Understanding the Request, RITM, Task
- Service Catalogs
- Events in ServiceNow
- Advance glide script in ServiceNow
- CAB Workbench

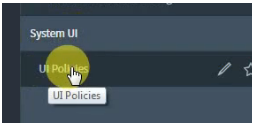
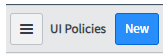

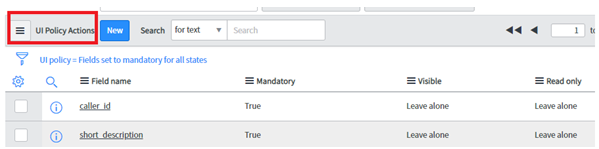
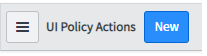
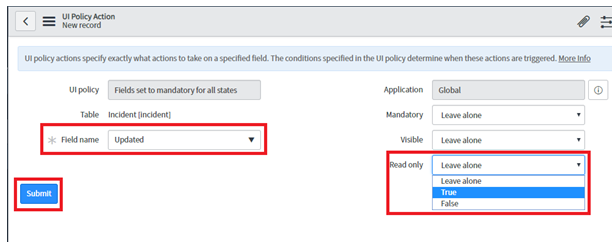

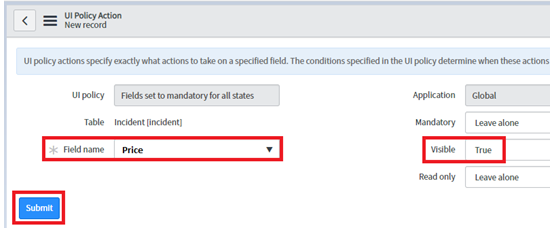
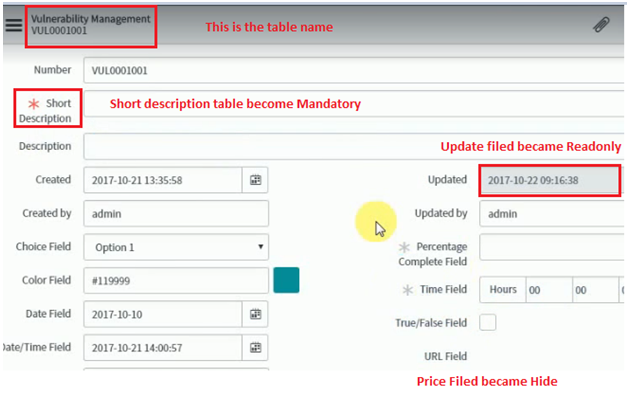
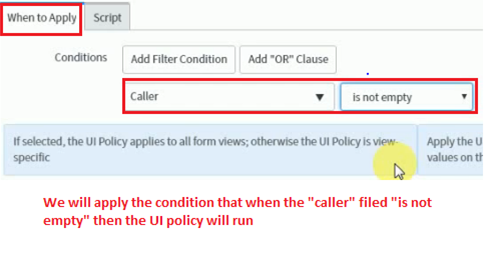
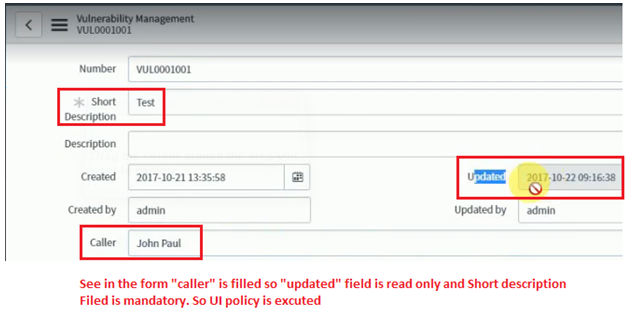
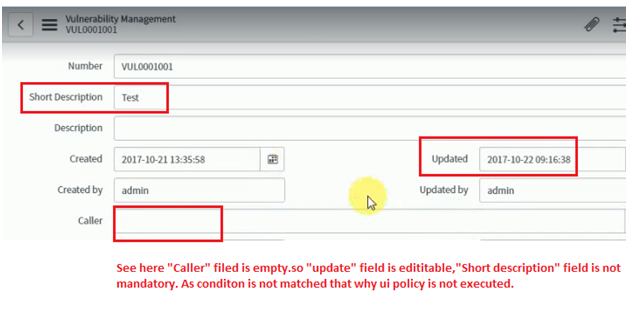
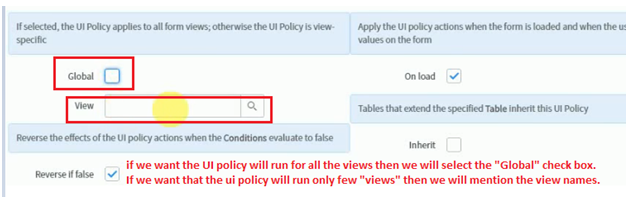
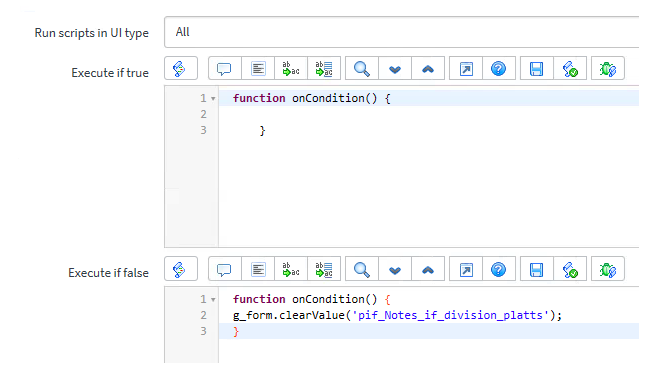
Comments